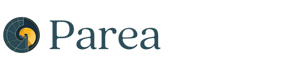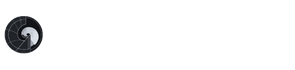Evaluation metrics button in a prompt session.
Here, you will have the option to select an existing metric or create a new one.
Registering an auto-evaluation metric
Parea provides use-case-specific evaluation metrics that you can use out of the box. To get started, clickRegister new auto-eval metric. This will allow you to create a metric based on your specific inputs.
Next, find the metric you want to use based on your use case. Each metric has its required and optional variables.
Your prompt template must have a variable for any required inputs. For example, the LLM Grader metric expects your prompt to have a {{question}} variable.
If your variable is named something else, you can select which variable to associate with the question field from the drop-down menu.
Click Register once you are done, and that metric will be enabled.
Example - Auto-eval from New Prompt Session
Example - Auto-eval from New Prompt Session
It’s super easy to get started. Let’s create an auto-eval in the playground.
First, go to the Playground and click The inputs row shows that  You will notice that this metric requires a
You will notice that this metric requires a  Next, enter the name Finally, click
Next, enter the name Finally, click  Now, let’s register a new auto-eval metric. This time, select
Now, let’s register a new auto-eval metric. This time, select
Create New Session.
You will see a rag example prompt pre-populated. The prompt is:prompt template
context has been pre-populated with a snippet from Nike’s 10k filings.
Our question to ask the LLM is: Which operating segment contributed least to total Nike brand revenue in fiscal 2023?Click Compare to see what the LLM’s response is.Add an auto-eval metric
Now, let’s add an auto-eval metric. ClickEvaluation metrics and Register new auto-eval metric.
Select RAG as our use case, and let’s start with Context Relevance as our metric. Click Setup. You will notice that this metric requires a
You will notice that this metric requires a question and context input.
Since our prompt template already has these inputs, we can click Register. Now, this metric will always be available.
To finish, click Set eval metric(s) to enable this metric in our current Playground session.
The Compare button will now say Compare & evaluate; click it.First, a new LLM result will be generated. Then, the session will automatically save your results. Then, the evaluation score will be computed.
You will see your score at the top of the Prompt section and the Inference section.My score was Context Relevance-b6CK' score: 0.08 what was yours?Auto-eval with target (“ground truth”)
What if we know what the correct answer should be? Add atarget variable to our prompt to represent the correct answer.In the Input section, click the blue button to Add inputs to test collection. Next, enter the name
Next, enter the name Rag Example for our new collection. And where it says Define a target paste:target
Create collection. Now, let’s register a new auto-eval metric. This time, select
Now, let’s register a new auto-eval metric. This time, select General as our use case and Answer Matches Target - LLM Judge as our metric.
Once again, no changes are needed since our prompt template input variable names match the required inputs of the metric,
click Register, then Set eval metric(s).We now have two metrics attached to this session, Context Relevance and Answer Matches Target - LLM Judge.Instead of clicking Compare & evaluate, since we do not need to call the LLM provider again,
select the down chevron ⌄ icon next to Compare & evaluate and select Evaluate.
This will run the evaluation metrics on our existing LLM response.Congrats, that’s it!You should now see two scores. My scores are 'Context Relevance-b6CK' score: 0.08 / 'Answer Matches Target - LLM Judge-rFun' score: 0.00.
Did your prompt also fail the Answer Matches Target eval?CHALLENGE: Update your prompt to get it to pass. 🤓Want to explore more? Try our Rag Tutorial.Using a custom eval metric
You can select any previously created metrics you want in the Evaluation metrics modal and then clickSet eval metric(s) to attach them to your current session.
To create a new custom evaluation functions, click Create new custom metric.
 The editor will be pre-populated with a template for you to get started.
You can delete all the code and retain the
The editor will be pre-populated with a template for you to get started.
You can delete all the code and retain the eval_fun signature def eval_fun(log: Log) -> float:.
To ensure that your evaluation metrics are reusable across the entire Parea ecosystem, and with any LLM models or LLM use cases, we introduced the log parameter.
All evaluation functions accept the log parameter, which provides all the needed information to perform an evaluation.
Evaluation functions are expected to return floating point scores or booleans.
If you have this function and return a float or boolean, your new metric will be valid.
A simple example could be:
Log Schema Definition
Log Schema Definition
Supported Python Packages
Supported Python Packages
When building evaluation function on the platform, the following Python packages are supported in addition to the built-in Python packages:
numpyopenaianthropicmarvinspacynltkparea-aitiktoken
Request new package button in the UI, or reach out.Eval metric template code
Eval metric template code
When you create a custom metric you will see this template code:
Testing function calling with evaluation functions
If you are using function calling in your prompt, you can still use evaluation metrics. When LLM models use function calling, they respond with a stringified list of JSON objects.Example function call response
Example function call response
example_function_call_response
function, and that dictionary will always have a name field and an arguments field.
To display code snippets in the UI, Parea wraps the JSON string in triple backticks (```).
- First striping the backticks
- Then parse the JSON string
- Then access the fields
Example eval function testing returned function call
Example eval function testing returned function call
example_eval_function